1.需要的有:
- 原生windows10 系统 【32/64】
- 任意一款windows 7系统 【32/64】
- VMware Workstation Pro 虚拟机 vmware workstation 12序列号: 5a02h-au243-tzj49-gtc7k-3c61n
2.步骤如下:
- 下载安装运行vmware workstation 虚拟机
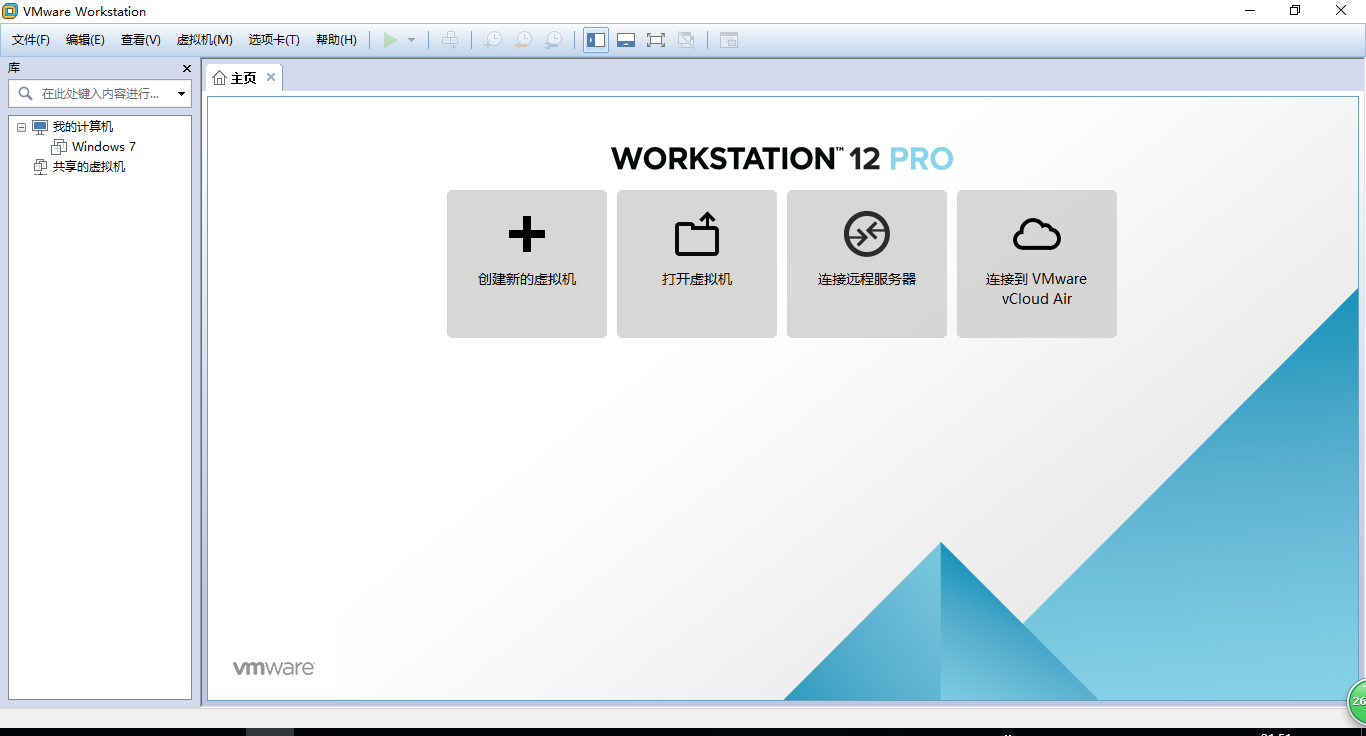
单击创建新的虚拟机 进入新建向导界面

选择自定义 下一步

直接下一步就可以
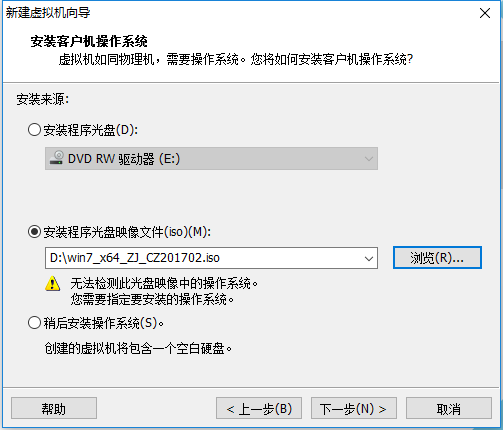
在这个界面,选择您下载好的win7-ISO格式压缩包,必须是ISO格式的,不许是GHO的。
直接下一步就可以,无视掉警告。
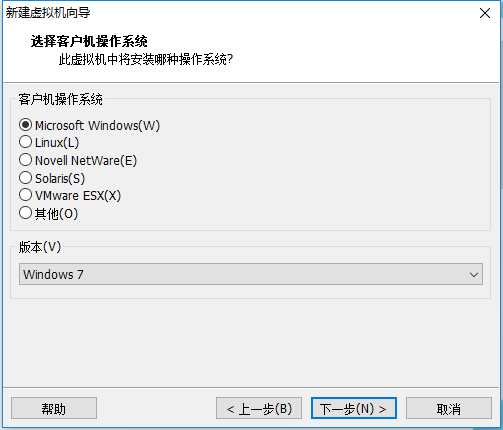
选择与安装包一样的系统,不准另选。负责虚拟机会崩溃。
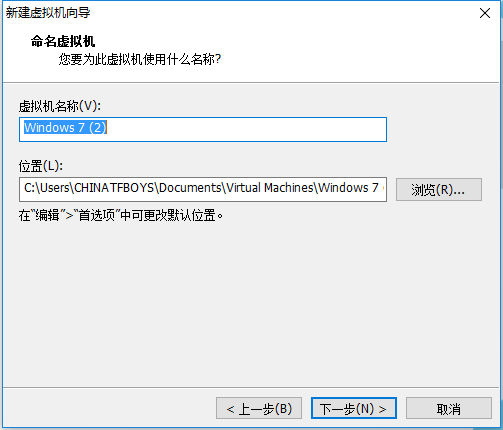
自己定义一个虚拟机的名称和安装路径。
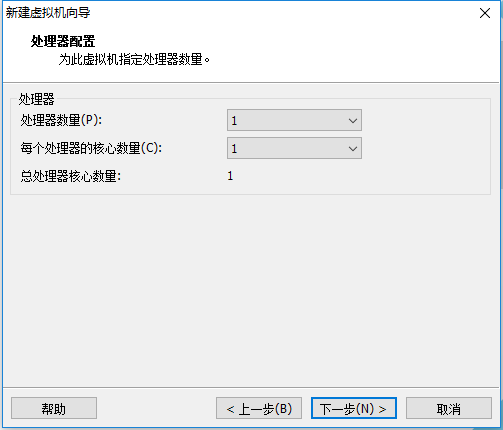
给虚拟机配置CPU核心数,不得超过电脑本身CPU配置,负责会崩溃。
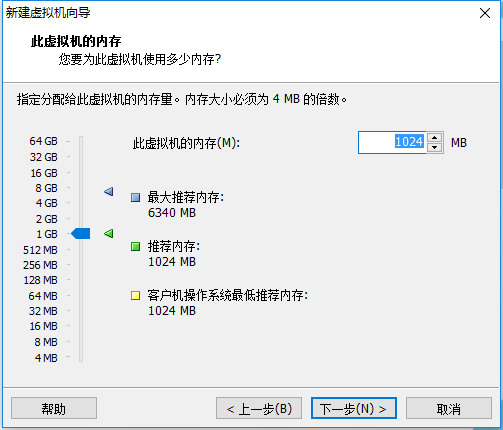
给虚拟机配置内存容量大小,不得超过电脑本身内存配置。
【1GB=1024MB】以此类推
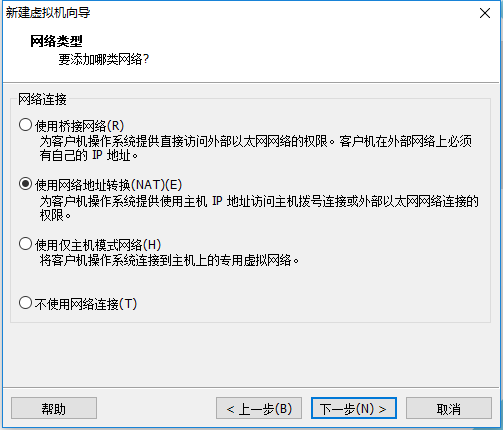
给虚拟机配置网络类型,默认为第二个,这会让电脑本身配置上网渠道,可以正常联网。


给虚拟机配置输入输出方式,选择推荐默认下一步即可。
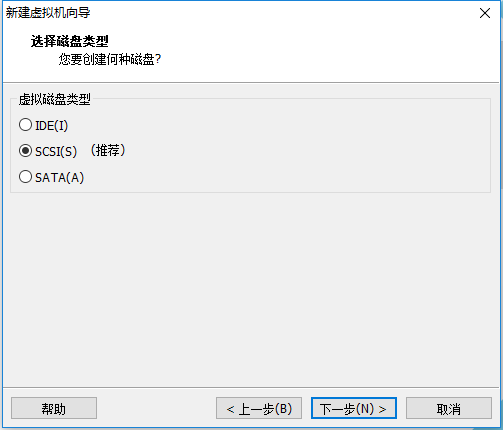
给虚拟机配置磁盘类型,默认即可。
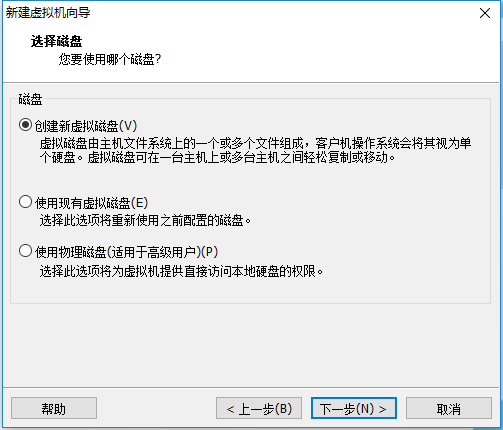
默认,下一步。

给虚拟机配置磁盘容量大小,相当于硬盘容量。
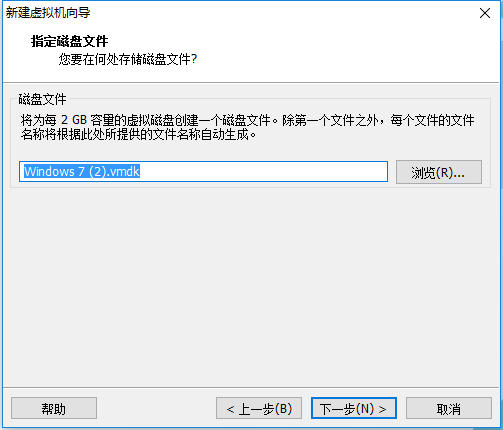
默认下一步即可。
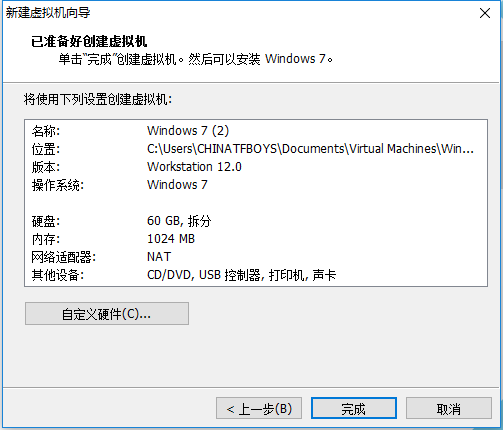
配置完成后,会出现一张配置清单,单击完成即可。
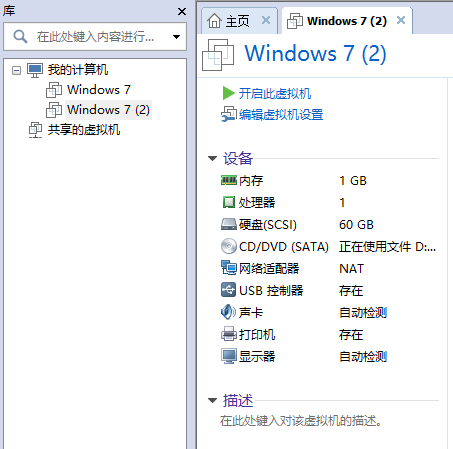
windows 7(2)就是您刚才创建好的虚拟机。
然后单机开启此虚拟机。

进入了这个界面之后,【有的系统界面不同】,单击启动win7PE系统。
【注明:ctrl+G会让键鼠进入虚拟机操作,如果想退出虚拟机操作用ctrl+alt退出就可以。】
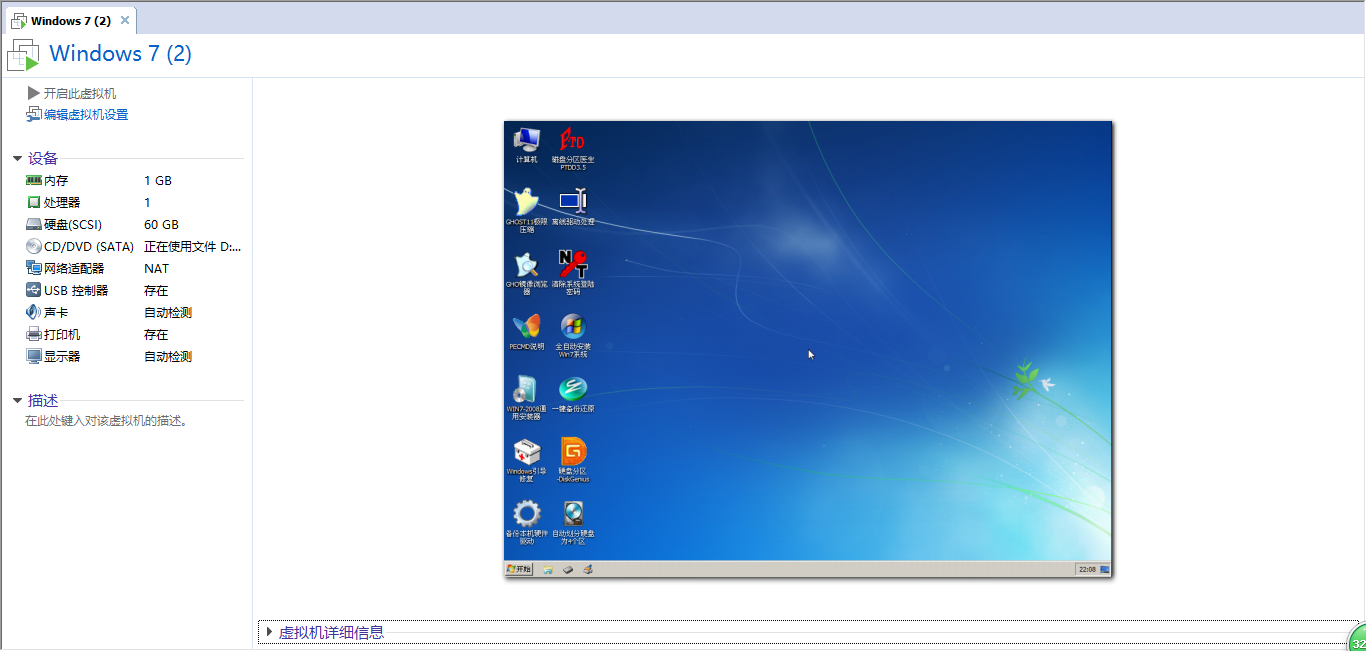
虚拟机中运行的PE系统,世界观刷新了木有木有?
然后选择DiskGenius图标,开始对虚拟机磁盘开始分区。

单机快速分区,自定为几个都可以,然后选择确定后等待分区结束,完成之后直接退出分区软件即可。
【千万别重启虚拟机!!】
然后开始一键还原的操作,单击 这个图标。
这个图标。

进入界面后,直接选择系统盘就可以,路径不要乱动,单击确定即可。
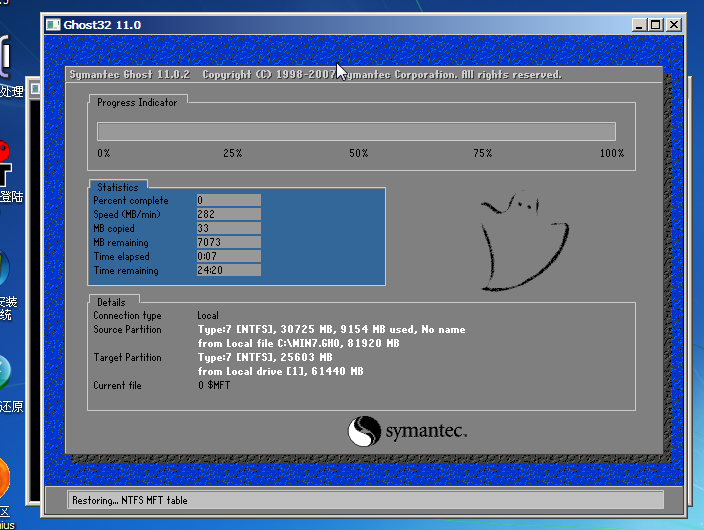
出现这个窗口基本已经完成了虚拟机的安装配置,等待他刷完就可以重启了。【不要乱动其他任何按钮!!】
刷完后虚拟机会重启,然后……
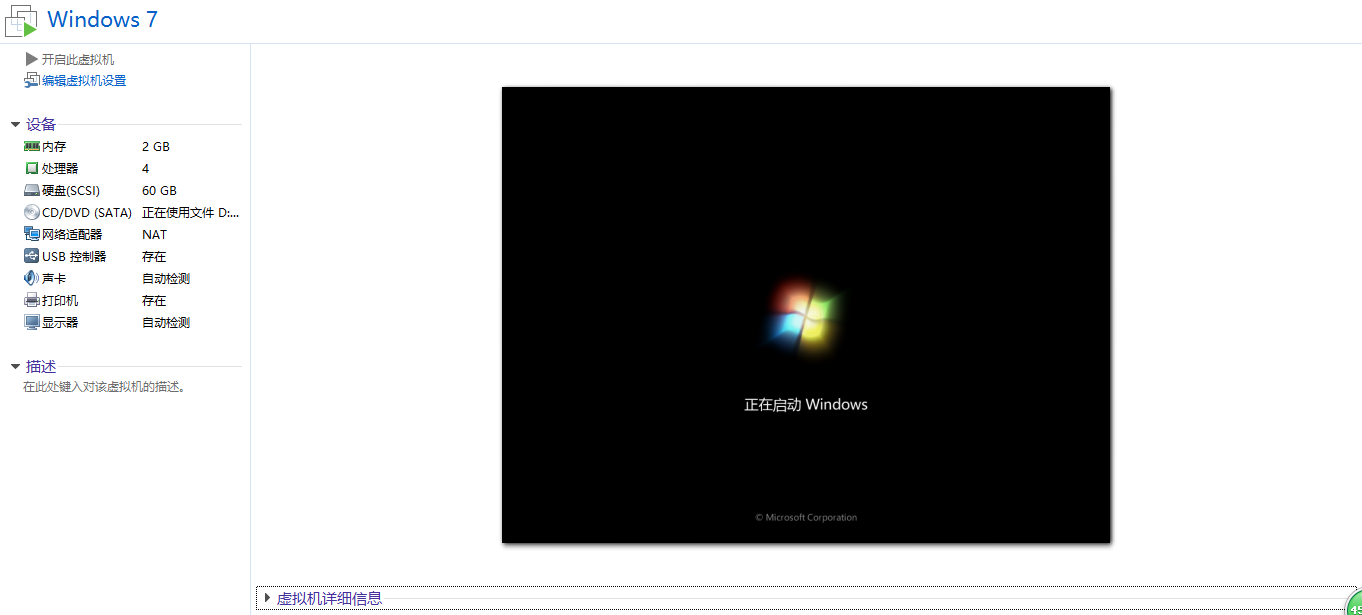
出现这个logo,说明你的虚拟机安装成功。
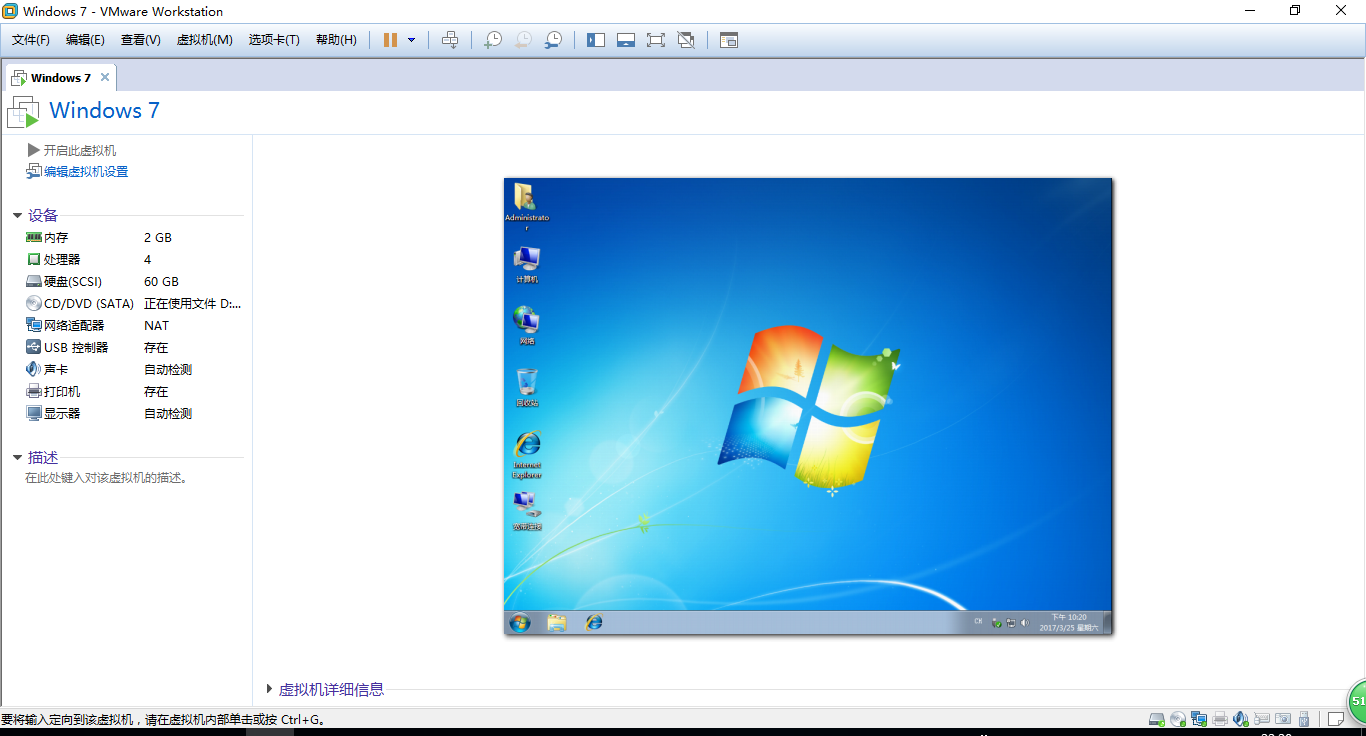
尽情享用吧!!